
Update Your Android Studio on Windows and Mac
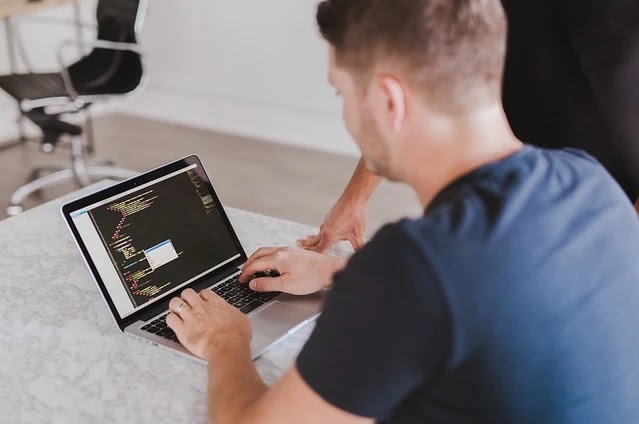 |
| code Update Android Studio |
Intro
If you’re an Android developer, then you know that the development process is always evolving. Keeping up with the latest changes can be a challenge, but one of the best ways to stay ahead of the curve is to keep your Android Studio up-to-date.
Android Studio updates are now available for both Windows and Mac, making it easy to ensure that you have the latest features and bug fixes for creating amazing Android apps. In this blog post, we’ll provide step-by-step instructions on how to update your Android Studio on Windows and Mac.
Why update your Android Studio?
Keeping your Android Studio up-to-date is crucial for staying ahead of the curve in the ever-evolving world of Android development.
With each update, Android Studio introduces new features, enhancements, and bug fixes that enhance your development experience and streamline your app creation process.
By regularly updating your Android Studio, you gain access to the latest tools and technologies that enable you to build better and more efficient Android apps.
Not only do updates bring exciting new features, but they also ensure compatibility with the latest versions of Android and the Android SDK. This means that by updating your Android Studio, you can take advantage of the latest platform improvements and optimizations, as well as utilize the latest APIs and libraries in your app development.
Furthermore, updating Android Studio is crucial for security reasons. As vulnerabilities and security threats evolve, updates include important security patches that protect your development environment from potential risks and ensure that your apps are built on a secure foundation.
In summary, updating your Android Studio is essential for accessing the latest features, taking advantage of platform improvements, utilizing the latest APIs, and ensuring the security of your development environment. Don't miss out on the benefits that come with each update, and keep your Android Studio up-to-date.
What's new in the latest version?
The latest version of Android Studio brings a range of exciting new features and enhancements that further enhance your development experience.
One of the notable additions is the improved layout editor, which now allows you to visually build layouts using the new Layout Validation feature. This feature enables you to preview how your layout will look on different screen sizes and orientations, helping you create responsive and adaptive UIs.
Another exciting addition is the updated SDK Manager, which now offers a streamlined experience for managing your Android SDK installations and updates. With the new SDK Manager, you can easily download and install the latest SDK components, including platform tools, system images, and emulator images.
Additionally, the latest version of Android Studio includes performance improvements and bug fixes to make your development process smoother and more efficient. It also offers improved support for the Kotlin programming language, enabling you to take advantage of the latest Kotlin features and capabilities.
To experience all the latest features and enhancements, make sure to download the latest version of Android Studio. Whether you're on Windows or Mac, the process is simple and straightforward, allowing you to stay up-to-date and take advantage of the newest tools and technologies.
Steps to update Android Studio on Windows
Updating Android Studio on Windows is a simple process that ensures you have access to the latest features and bug fixes. Follow these steps to update Android Studio on your Windows computer:
1. Launch Android Studio: Open Android Studio by clicking on the shortcut icon on your desktop or searching for it in the Start menu.
2. Check for updates: Once Android Studio is open, go to the "Help" menu and select "Check for Updates". This will prompt Android Studio to check if there are any available updates.
3. Download the update: If there is an update available, Android Studio will display a notification. Click on the notification to download the update. Alternatively, you can also go to the "Settings" menu, select "Appearance & Behavior", and then choose "System Settings" followed by "Updates".
4. Install the update: After the update has finished downloading, Android Studio will prompt you to install it. Click on the "Install" button to begin the installation process.
5. Wait for the installation to complete: The installation process may take a few minutes. Once it is finished, you will be notified that the update was successful.
6. Restart Android Studio: After the update has been installed, restart Android Studio to apply the changes.
Congratulations! You have successfully updated Android Studio on your Windows computer. Now you can take advantage of the latest features and improvements in your Android app development.
Troubleshooting tips for updating on Windows
Updating Android Studio on Windows is usually a straightforward process, but there may be instances where you encounter some issues. Here are some troubleshooting tips to help you resolve common problems:
1. Check your internet connection: Before attempting to update Android Studio, ensure that you have a stable internet connection. Slow or unreliable internet can cause issues during the download or installation process.
2. Disable firewall or antivirus software: Sometimes, firewall or antivirus software can interfere with the update process. Temporarily disabling them can help eliminate any potential conflicts.
3. Clear cache and data: If you're experiencing unexpected errors or crashes during the update, clearing the cache and data of Android Studio may help. Go to the "File" menu, select "Settings", and navigate to "Appearance & Behavior" > "System Settings" > "Cache Usage". Click on the "Clear" button to clear the cache.
4. Run as administrator: Running Android Studio as an administrator can sometimes resolve permission-related issues. Right-click on the Android Studio shortcut or executable file, and select "Run as administrator".
5. Manually download and install: If the automatic update process fails, you can try manually downloading the latest version of Android Studio from the official website (android studio download). Install it using the downloaded installer file.
6. Seek help from the community: If you're still experiencing issues, reach out to the Android Studio community for assistance. There are forums, Stack Overflow threads, and online resources available where you can ask for help from experienced developers.
By following these troubleshooting tips, you should be able to successfully update Android Studio on your Windows computer (android studio sdk manager) and enjoy the latest features and improvements.
Steps to update Android Studio on Mac
Updating Android Studio on Mac is a straightforward process that ensures you have access to the latest features and bug fixes. Follow these steps to update Android Studio on your Mac computer:
1. Launch Android Studio: Open Android Studio by clicking on the application icon in your Applications folder or by searching for it in Spotlight.
2. Check for updates: Once Android Studio is open, go to the "Android Studio" menu and select "Check for Updates". This will prompt Android Studio to check if there are any available updates.
3. Download the update: If there is an update available, Android Studio will display a notification. Click on the notification to download the update. Alternatively, you can also go to the "Android Studio" menu, select "Preferences", and then choose "Appearance & Behavior" followed by "System Settings" and "Updates".
4. Install the update: After the update has finished downloading, Android Studio will prompt you to install it. Click on the "Install" button to begin the installation process.
5. Wait for the installation to complete: The installation process may take a few minutes. Once it is finished, you will be notified that the update was successful.
6. Restart Android Studio: After the update has been installed, restart Android Studio to apply the changes.
Congratulations! You have successfully updated Android Studio on your Mac computer. Now you can take advantage of the latest features and improvements in your Android app development.
Troubleshooting tips for updating on Mac
Updating Android Studio on Mac is typically a smooth process, but there may be instances where you encounter issues. Here are some troubleshooting tips to help you resolve common problems:
1. Check your internet connection: Ensure that you have a stable internet connection before attempting to update Android Studio. A slow or unreliable connection can cause download or installation problems.
2. Disable firewall or antivirus software: Firewall or antivirus software can sometimes interfere with the update process. Temporarily disabling them can help eliminate any potential conflicts.
3. Clear cache and data: If you're experiencing unexpected errors or crashes during the update, clearing the cache and data of Android Studio may help. Go to the "Preferences" menu, navigate to "Appearance & Behavior" > "System Settings" > "Cache Usage", and click on the "Clear" button to clear the cache.
4. Run as administrator: Running Android Studio as an administrator can resolve permission-related issues. Right-click on the Android Studio shortcut or executable file and select "Run as administrator".
5. Manually download and install: If the automatic update process fails, you can try manually downloading the latest version of Android Studio from the official website (android studio download). Install it using the downloaded installer file.
6. Seek help from the community: If you're still experiencing issues, seek assistance from the Android Studio community. There are forums, Stack Overflow threads, and online resources available where you can ask for help from experienced developers.
By following these troubleshooting tips, you should be able to successfully update Android Studio on your Mac computer (android studio sdk manager) and enjoy the latest features and improvements.




.webp)





